Last Updated on May 1, 2025 by Gavi
Starting a new website with Bluehost is exciting – especially for beginners launching their first blog or business site. Bluehost is a popular, beginner-friendly web host (with plans starting around $2.95/month for shared hosting) that makes it easy to get your site online. However, to get the most out of your hosting, you’ll want to configure a few key settings.
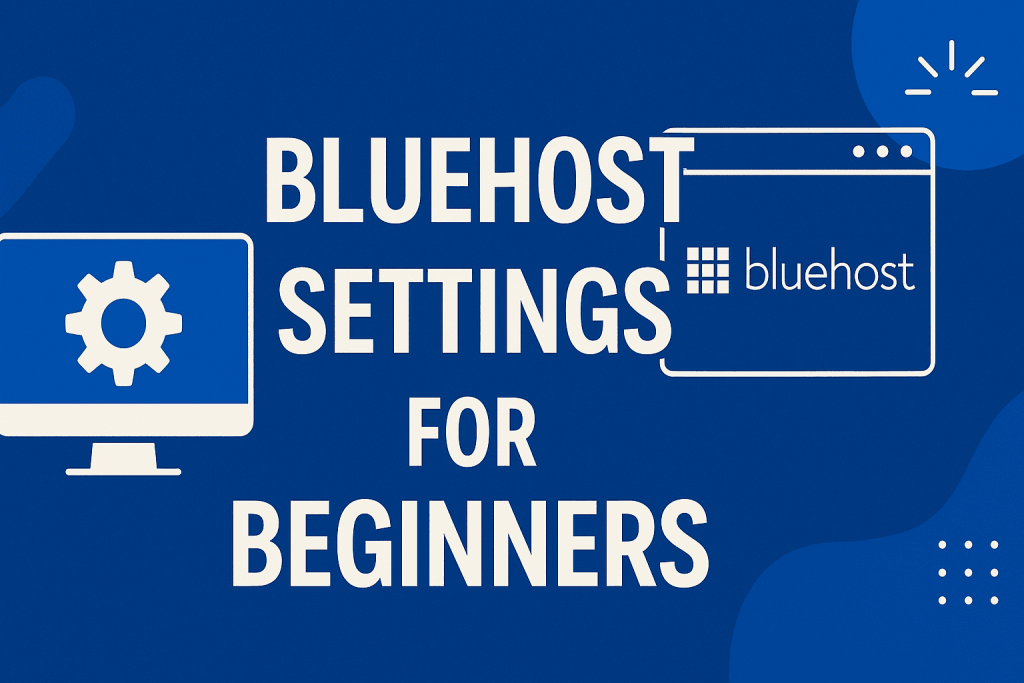
Best Bluehost Settings for Beginners: Optimize Your Website for Speed, Security, and Success
In this comprehensive guide, we’ll walk you through the best Bluehost settings for beginners. From one-click WordPress installation and email setup, to enabling SSL security, optimizing performance, and managing your domain, we cover everything you need to know. By the end, your Bluehost account will be fully optimized for a fast, secure, and professional website.
WordPress Setup:
We recommend following our detailed guide: How to Start a WordPress Blog on Bluehost to install WordPress smoothly. Want to compare hosting options? Check out: Is Bluehost Better than Hostinger?.
Branding Your Site:
Create a professional logo easily using Tailor Brands — and get 35% off with our link! For custom graphics and design templates, Kittl is a fantastic choice.
SEO Tools:
Boost your traffic by researching the best keywords with RankIQ, or go for the advanced suite at SEMrush. You can also explore our full SEMrush Review and even grab a SEMrush Free Trial.
Email Marketing:
Start building your email list using GetResponse or AWeber. Both integrate smoothly with WordPress. We even have a full AWeber Review you can check out.
Performance + Hosting Alternatives:
If you outgrow Bluehost or want additional hosting power, look at:
Quick Tip: If you haven’t signed up for Bluehost yet, you can get started with Bluehost here at a discounted rate – it often includes a free domain name and significant savings for new users. This is one of the easiest ways to launch a WordPress blog (see our step-by-step guide on how to start a WordPress blog on Bluehost for reference).
What Are the Essential Bluehost Settings for Beginners?
As a beginner, you might assume that signing up for Bluehost and using the default settings is enough. While Bluehost’s default setup is fairly good, taking the time to adjust a few critical settings can make a big difference in your website’s security, performance, and professionalism. For instance, enabling SSL will show a secure padlock on your site (essential for trust), setting up a custom email ([email protected]) makes you look more professional, and tweaking performance settings can significantly speed up your site’s load times. Additionally, managing your domain settings ensures everything is pointed correctly so visitors can reach your site.
In short, proper Bluehost configuration helps you get the maximum value out of your hosting. You’ll avoid common beginner pitfalls (like sites showing “Not Secure” warnings or emails going to spam) and set a strong foundation for your new website. Let’s dive into the specific settings you should tackle first.
Installing WordPress on Bluehost (One-Click Install)
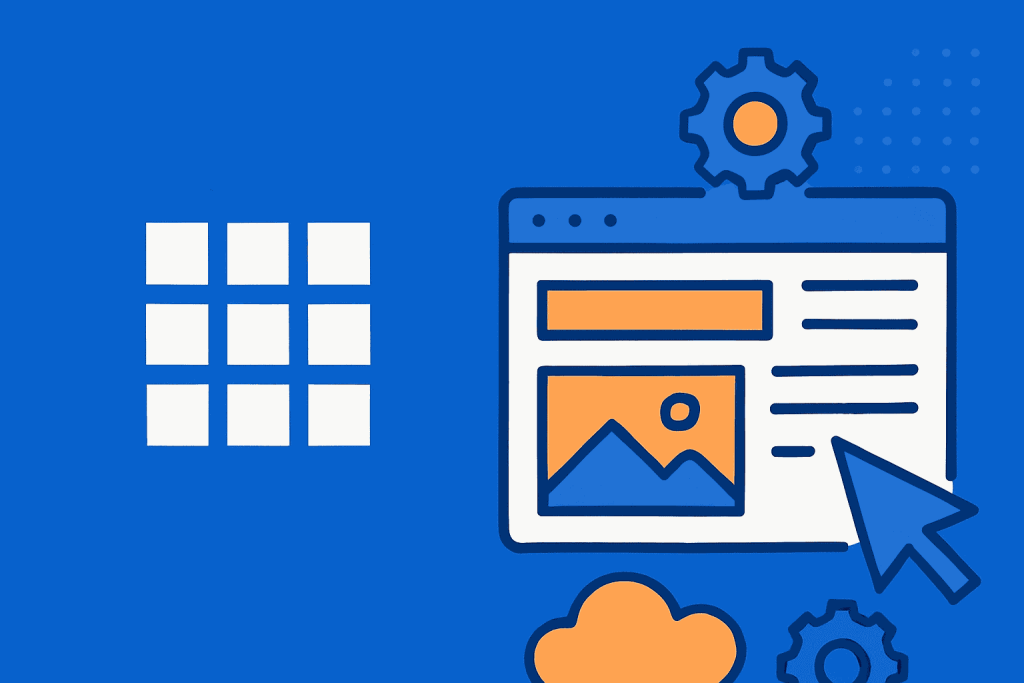
Most beginners choose Bluehost to host a WordPress site, since Bluehost offers a simple, one-click WordPress installation. In fact, if you signed up for a Bluehost plan with WordPress in mind, there’s a good chance WordPress was automatically installed during sign-up. If not, don’t worry – it’s easy to do manually:
- Log in to your Bluehost dashboard: Use the credentials you received in your welcome email. Once logged in, navigate to the “My Sites” section (or look for a button like “Create Site” or “Install WordPress” in the dashboard). Bluehost’s interface is beginner-friendly, so you should see a clear option to set up a new website.
- Start a new WordPress install: Click on “Add Site” or “Create Website.” Bluehost will ask you for a Site Name and an optional tagline. Enter the name of your blog or business (you can change this later in WordPress settings, so don’t stress too much).
- Choose your domain: If you have a domain connected to your Bluehost account, select it from the dropdown. New Bluehost users often get a free domain for the first year (e.g.,
yourgreatsite.com). If you haven’t claimed your domain yet, Bluehost will prompt you to do so. You can also use a temporary domain or a subdomain for now, but using your actual domain is recommended so that WordPress is configured correctly from the start. - Optional settings: Bluehost might ask if you want to install certain plugins or a specific theme. You can accept defaults or skip for now – we’ll cover plugins and themes in the configuration section. Bluehost may also generate a default admin username and password for WordPress. Be sure to note these down (or better, set them to something you prefer).
- Install WordPress: Click the “Install” or “Submit” button. Bluehost will now automatically install the latest version of WordPress on your hosting account. This process typically takes less than a minute. Once done, you’ll see a success message.
- Access your WordPress dashboard: Bluehost provides a handy link to log in to WordPress (often via the “Log in to WordPress” button in the My Sites section). You can also log in anytime by going to
yourdomain.com/wp-adminand entering the WordPress admin username/password you set. This brings you to the WordPress Dashboard – the control center for your website content and design.
Troubleshooting: If your domain is brand new, it might take a few hours (up to 24 hours in rare cases) for the domain to propagate (become accessible worldwide). During this time, the WordPress installer might have used a temporary address. If so, don’t worry; your site will appear at your real domain soon. Also, check your email for WordPress installation details – Bluehost often sends the admin URL, username, and a link to set your password if it was randomly generated.
Essential WordPress Configuration (Post-Install Setup)
After installing WordPress on Bluehost, you have a fresh website ready to customize. Before you start creating content, it’s wise to tweak a few WordPress settings for a better foundation:
- Set Site Title and Tagline: In your WordPress dashboard, go to Settings > General. Here you can confirm or change the Site Title (the name of your site) and Tagline (a short description or slogan). These may have been set during install, but you can update them anytime. For example, a Site Title could be “My Travel Blog” and Tagline “Adventures around the world.” This information often appears in the browser title and sometimes in themes.
- Adjust Permalink Structure: Navigate to Settings > Permalinks. By default, WordPress may use a day and name or plain numeric URL structure for your posts. For better SEO and readability, select “Post name” as the permalink option. This way, your blog post URLs will look like
yourdomain.com/my-first-postinstead of a jumble of numbers. Don’t forget to save changes. - Delete Default Content: WordPress comes with a sample post (“Hello World”), a sample page, and a default comment. Go to Posts > All Posts and trash the “Hello World” post, and similarly remove the default page in Pages. This cleans up your site’s front end and prevents any placeholder content from showing to visitors.
- Choose a Theme: Bluehost’s installer might have given you a default theme (often a WordPress default like Twenty Twenty-Three). To change it, go to Appearance > Themes. You can pick a free theme from the WordPress repository by clicking “Add New.” Look for a design that fits your style (blog, portfolio, business, etc.). For beginners, a simple, lightweight theme is best for performance. If you want more design flexibility without coding, consider using a drag-and-drop builder plugin like Elementor (which allows you to design custom pages easily). Many beginners love Elementor for creating professional-looking pages without needing to know any code.
- Install Key Plugins: Plugins add functionality to WordPress. Some may have been pre-installed by Bluehost (for example, Bluehost often includes their custom Bluehost Plugin, which helps with performance and site management, and maybe Jetpack or Akismet for security/spam). Review what’s installed under Plugins > Installed Plugins and deactivate/delete anything you don’t need (e.g., the default “Hello Dolly” plugin can be removed). Then consider adding a few essentials:
- SEO Plugin: Install a plugin like Rank Math SEO or Yoast SEO to help optimize your site’s search engine presence. This will help you craft meta descriptions, titles, and other SEO settings easily for each post.
- Caching Plugin: We will discuss performance in detail later, but if Bluehost hasn’t automatically enabled a caching solution, you might install a plugin like WP Super Cache or W3 Total Cache. (Note: Bluehost often has its own caching system called Endurance Cache built-in – more on that in the Performance section. If that’s active, you don’t need a separate caching plugin right away.)
- Security Plugin: To protect your site from hackers and malware, consider a plugin like Wordfence Security or Sucuri. These provide firewalls and malware scanning which are useful on any host.
- Backup Plugin: While Bluehost offers CodeGuard Basic on some plans for backups, it’s smart to have your own backups. Plugins like UpdraftPlus allow you to schedule backups of your site to an offsite location (like Google Drive). This way, you always have a restore point if something goes wrong.
- Spam Protection: If you plan to allow comments, activate Akismet Anti-Spam (usually comes bundled with WordPress) to filter spam comments, or use an alternative anti-spam plugin.
- Configure Reading/Discussion Settings: Under Settings > Reading, decide if you want your homepage to show your latest posts or a static page (common for business sites). Also, ensure the Search Engine Visibility box is unchecked (so that Google can index your site – it should be off by default on a new install). Under Settings > Discussion, you can adjust comment settings (e.g., requiring moderation for first-time commenters, which we recommend to prevent spam from appearing automatically).
- Set Timezone and Language: In Settings > General, check that the timezone matches yours (this affects post time stamps and scheduling) and set the site language if needed.
These initial WordPress configurations ensure your site has a SEO-friendly URL structure, no dummy content, and the basic tools for growth. They only take a few minutes but make a big difference down the road. Once these are done, you’re ready to actually use your site – publish your first post, create pages, etc. (Pro tip: See our guide on how to start a WordPress blog on Bluehost for further tips on writing your first post and beyond.)
Setting Up Email Accounts on Bluehost
One awesome perk of hosting with Bluehost is that you can create professional email addresses using your domain. Instead of using a personal Gmail or Yahoo email for your website, you can have addresses like [email protected] or [email protected]. This looks much more credible, especially for business or outreach purposes.
Monetize your site using:
Here’s how to set up your email on Bluehost:
1. Create a New Email Account:
Bluehost uses a mail server that you can access through the control panel. In your Bluehost dashboard, click on the “Advanced” tab (this is essentially the cPanel interface Bluehost provides). Scroll down to the Email section and click “Email Accounts.” Here you’ll see an option to “Create” a new email account. Choose the domain (if you have multiple, select the one you’re setting up), and enter a prefix for your email (the part before @). For example, “info”, “hello”, or your name. Create a strong password for this email account (or use the generator). You can optionally set a mailbox quota (storage limit) or leave it as “Unlimited” if you’re not worried about space. Finally, hit “Create.”
You should now see your new email account listed under Email Accounts. Bluehost might display it as something like [email protected] with options to Check Email or Manage.
2. Access Webmail:
To read and send emails from this new account, you have a few options:
- Webmail through Bluehost: Next to your email account in the list, click “Check Email.” Bluehost will present webmail client options (typically Roundcube and possibly Horde or others). Roundcube is a user-friendly webmail interface – click that. It will open an inbox in a new tab where you can use your email just like a simplified Gmail interface. Bookmark the webmail login (usually
https://mail.yourdomain.comoryourdomain.com/webmail) for quick access in the future. You’ll log in with the full email address and the password you set. - Forward to another email: If you don’t want to check a separate inbox, you can forward emails from this address to your existing email (like your personal Gmail). Under the Forwarders option in cPanel’s Email section, you can set up an address forward. Keep in mind, if you reply via Gmail, it will show your Gmail address unless you configure Gmail to send as your domain (which is possible via Gmail settings under “Send mail as” using SMTP credentials – more on SMTP below).
- Use an email client/app: You might prefer to read your domain emails on an email app like Outlook, Apple Mail, or on your phone’s mail app. To do this, you will need to enter the IMAP/POP3 and SMTP settings into your app. The general settings for Bluehost email are:
- Incoming Server:
mail.yourdomain.com(if that doesn’t work, Bluehost might use a server name likebox123.bluehost.com– you can find the exact server in the Email Account details or in the Configure Settings option). Use IMAP on port 993 (recommended so emails stay synced on server) or POP3 on port 995 if you prefer downloading and removing from server. Enable “SSL” or “SSL/TLS” security for the connection. - Outgoing Server (SMTP):
mail.yourdomain.comas well. SMTP typically uses port 465 or 587. Again, use SSL/TLS if available (port 465 is SSL by default, 587 can be STARTTLS). - Username: your full email address (
[email protected]). - Password: the password you created for that email.
yourdomain.comwith your actual domain. If you have trouble, check Bluehost’s email configuration info – sometimes they provide a specific hostname. Also ensure any firewall (if using an office network) allows these ports. - Incoming Server:
- Using Bluehost’s “Professional Email” (Titan): Bluehost has an upgraded email service through Titan (often an add-on for a fee). As a beginner, the free included email via cPanel is usually enough. Titan email might have a different server (like
imap.titan.email), but unless you specifically purchased that, stick to the standard setup.
3. Test Your Email:
Send a test email to and from your new address. For example, send an email from [email protected] to your personal email, and reply back, to ensure both sending and receiving work. If you encounter issues (like not receiving emails), double-check DNS settings: if your domain is managed by Bluehost, they should automatically have created the necessary MX records pointing to Bluehost’s mail server. If your domain is external, ensure the MX record points to yourdomain.com (which in turn resolves to Bluehost). In most cases, using Bluehost’s nameservers means this is done for you.
4. Configure Spam Filters (Optional):
In cPanel under Email, you might find Spam Filters (Powered by SpamAssassin). Make sure it’s enabled to reduce junk mail. You can also set up filters to automatically route or delete suspected spam.
Now you have a working custom email address! This lends credibility when you communicate with readers or customers. Instead of an @gmail.com, your emails will match your brand. Be sure to check this inbox regularly or set up forwarding so you don’t miss inquiries.
Email Marketing Tip: Your Bluehost email is great for personal correspondence or contacting people one-on-one. However, if you plan to send newsletters or marketing emails to multiple subscribers, it’s better to use a dedicated email marketing service. This avoids your Bluehost server emails being flagged as spam for mass sending. Services like GetResponse or AWeber integrate with WordPress and allow you to manage mailing lists, design newsletters, and ensure high deliverability. You can use your Bluehost email as the “from” address, but send through these platforms for bulk emailing. (Both GetResponse and AWeber have beginner-friendly plans and are excellent for building an email list from day one.)
Social Media & YouTube:
Promote your content using:
- TubeBuddy for YouTube optimization
- Social Champ
- SocialPilot
Enabling SSL and Security on Bluehost
Website security is a top priority – even for beginners. Visitors expect to see the padlock icon and “https://” in the URL bar, indicating that your site is secure. Google also favors HTTPS sites in search rankings. Luckily, Bluehost provides a free SSL certificate (powered by Let’s Encrypt) for all domains hosted with them. You just need to ensure it’s activated and configured.
1. Enable Your Free SSL Certificate:
Log in to your Bluehost account and go to My Sites, then click Manage Site on the site you’re working on. Navigate to the Security tab. There, you should see a section for SSL Certificate. If it’s not already toggled on, switch Free SSL to “On.” Bluehost will then provision an SSL certificate for your domain. This might take a few minutes (or in some cases a few hours) to propagate. The status might show as “pending” initially – you can refresh later to see if it’s active. If your domain was just added or is still updating DNS, wait until that’s resolved before expecting the SSL to work.
Typically, Bluehost auto-enables SSL for the primary domain of your account, so you might find it’s already on. For any addon domains or subdomains you add later, you should repeat this process to ensure they each get an SSL certificate.
2. Configure WordPress to Use HTTPS:
Once the SSL certificate is active, you need to make sure your website actually loads over HTTPS. Here’s how:
- Update WordPress URL: In your WordPress dashboard, go to Settings > General. You’ll see two fields: WordPress Address (URL) and Site Address (URL). They might currently start with
http://. Change both tohttps://(for example,https://yourdomain.com). Save changes. You will be logged out and need to log in again (now via the secure URL). - Force HTTPS for all traffic: Even after updating URLs, if someone types
http://yourdomain.com, they might reach a non-secure version. To fix this, you can set up a redirect so that all visitors are automatically sent to the HTTPS site. There are a few ways:- Using a Plugin: The plugin Really Simple SSL can handle this with one click. It detects your SSL and can update and redirect everything to HTTPS. This is a very beginner-friendly solution – just install and activate the plugin, and follow its setup (usually just activating SSL).
- Using .htaccess (advanced): If you’re comfortable, you can edit the
.htaccessfile in your site’s root (via Bluehost > Advanced > File Manager). Adding a redirect rule here will force HTTPS. For example: perlCopyEdit<IfModule mod_rewrite.c> RewriteEngine On RewriteCond %{HTTPS} off RewriteCond %{HTTP_HOST} !^localhost RewriteRule (.*) https://%{HTTP_HOST}%{REQUEST_URI} [L,R=301] </IfModule>This is technical, so if it intimidates you, stick with the plugin method. - Bluehost Tools: Some hosting providers have a setting to “Force HTTPS” in their panel. Check Bluehost’s Security or Domain settings – if you see an option for “Force HTTPS” or “HTTPS redirect,” you can enable it. If not, the plugin remains the easiest method.
- Mixed Content Check: After forcing HTTPS, browse your site. If the padlock is green/closed, you’re good. If you see a padlock with a warning or not fully secure, it means some resources (images, scripts, etc.) are still being loaded via http. The Really Simple SSL plugin can fix many of these by updating URLs. You can also manually edit any links in your content or theme to use https. As a beginner, using the plugin’s fix and clearing caches (if any) is usually sufficient.
3. Additional Security Tips:
Enabling SSL is a huge step for security, but let’s cover a few more Bluehost-related security best practices:
- Update Everything: Keep your WordPress core, themes, and plugins updated to the latest versions. Outdated plugins are a common entry point for hacks. WordPress can auto-update minor releases by default, but you should log in regularly to apply major updates and plugin updates. Set a schedule (e.g., once a week) to check for updates or enable auto-updates for plugins that you trust.
- Use Strong Passwords: This applies to your Bluehost account, your WordPress admin, and your email accounts. A weak password can be brute-forced. Use a mix of letters, numbers, and symbols, or consider a passphrase. If remembering them is hard, use a password manager tool. Also, change your passwords periodically (especially your hosting account password).
- Two-Factor Authentication (2FA): Bluehost’s account management interface offers 2FA for logging in. Enable two-factor auth on your Bluehost login if possible – this means even if someone guesses your password, they’d need your phone to get in. Similarly, you can install a 2FA plugin for WordPress admin login to add an extra layer of protection.
- Install a Security Plugin: As mentioned earlier, a plugin like Wordfence can monitor login attempts and block suspicious activity. It can also alert you if any file changes (indicative of malware) occur on your site. The free version is quite robust for a beginner site.
- Regular Backups: This is more of a safety net than security, but always have backups in case something goes wrong. Bluehost may keep backups, but it’s good to have your own (via a plugin or manual download) that you control.
- Secure Your Computer: Ensure the device from which you manage your site is free of malware. Use antivirus software if on Windows, etc. Also, consider using a VPN when on public Wi-Fi to securely connect to your site – NordVPN is a reputable option that encrypts your internet connection, preventing eavesdropping (this way, when you log into Bluehost or WordPress at a cafe, you’re protected from potential hackers on the same network).
By following these steps, your Bluehost-hosted site will have a valid SSL certificate (showing HTTPS), and you’ve fortified the basic security. Visitors will trust your site, and you significantly reduce the risk of common cyberattacks. Security might not be the most glamorous part of setting up a site, but it’s definitely one of the most important!
Performance Tuning: Speed Up Your Bluehost Website
Website speed can make or break user experience. As a new site owner, you want your pages to load quickly. Bluehost provides solid performance for beginner sites, but shared hosting has its limits – so it’s crucial to optimize what you can. Here are the performance tuning settings and tips for Bluehost:
1. Enable Caching (Bluehost’s Caching or Plugin):
Bluehost often includes a built-in caching mechanism for WordPress called Endurance Cache. This might already be running on your site by default (especially if you see a plugin called Endurance Page Cache in your Plugins list). Endurance Cache is a server-side caching solution that can dramatically speed up page load times by serving static copies of pages to visitors instead of regenerating them each time.
- How to adjust Endurance Cache: In your WordPress dashboard, go to Settings > General and scroll to the bottom. If Endurance Cache is active, you’ll see a section for Caching with a level (0-3). The levels typically mean: 0 = off, 1 = minimal (assets only), 2 = normal caching, 3 = aggressive caching. For most blogs, Level 2 (Normal) is a good balance. Level 3 might cache pages longer or more aggressively (which is fine for mostly static content sites, but if you update frequently or have dynamic content, stick to 2). If you make changes to your site and don’t see them, you might need to clear the cache. Bluehost’s plugin or cache may not have an obvious “clear cache” button, so one trick is to just set it to Level 0 (off) and save, then back to Level 2 – effectively that refreshes the cache.
- Alternative caching plugin: If your site didn’t come with Bluehost’s caching or you prefer more control, you can use a plugin like WP Super Cache or W3 Total Cache. These allow you to clear cache easily and configure advanced options. However, avoid double caching (don’t run two caching solutions at once, as they can conflict). If you go the plugin route, disable Endurance Cache (set level 0).
- Object caching: For advanced users, Bluehost supports things like Memcached on some plans, but beginners need not worry. Page caching is the main thing.
2. Use a Content Delivery Network (CDN):
A CDN can drastically improve load times, especially for visitors far from your server’s location. It works by serving your static files (images, CSS, JS) from a network of servers worldwide. Bluehost has a partnership with Cloudflare, making CDN setup easy:
- In your Bluehost dashboard, go to Advanced (cPanel) and find the Cloudflare icon under the Domains or Performance section. You can activate Cloudflare for your site from there with a few clicks (it might ask you to create a Cloudflare account or tie into an existing one). Through this integration, you often can enable Cloudflare’s free plan without changing your nameservers – Bluehost works behind the scenes to set it up via CNAME.
- Once enabled, Cloudflare will cache your content globally. It also provides HTTPS if you didn’t have it (but we already set up SSL, so that’s fine) and protects against certain attacks.
- Alternative approach: You can also sign up on Cloudflare’s website and change your domain’s nameservers to Cloudflare’s. However, if you do that, make sure you copy all necessary DNS records (MX for email, etc.) into Cloudflare. The Bluehost integrated method is simpler for most.
- After enabling CDN, test your site from different locations (or use a tool like GTmetrix or Pingdom and choose test servers in different regions) – you should see improved speeds and lower latency.
3. Optimize Images:
Images are often the heaviest elements on a page. Begin a habit of optimizing images before uploading:
- Resize images to the dimensions you actually need. Don’t upload a 4000px wide photo if your blog content area is 800px wide.
- Compress images to reduce file size. Tools like TinyPNG (online) or plugins like Smush and ShortPixel can compress images without visible quality loss. You can install a plugin like Smush, which will automatically compress images on upload and even offer conversion to next-gen formats like WebP.
- Use the correct format: PNG for graphics or images with few colors (or when transparency is needed), JPEG for photographs, WebP for a mix of both (WebP is great if your users’ browsers support it – most modern ones do).
- Enable lazy loading for images. The good news: as of WordPress 5.5+, lazy loading of images (deferring offscreen images) is enabled by default. This means images will load as the user scrolls, not all at once, improving initial load time.
4. Keep Your Site Lean:
Every plugin or script you add can slow things down. As a beginner, stick to essential plugins and avoid installing too many flashy features that you don’t need. For example, if you installed a heavy plugin for something trivial, it could be affecting speed. Periodically review your plugins list and deactivate/delete ones you don’t actively use. The same goes for themes – keep only your active theme and maybe one default theme for backup; remove others to minimize bloat.
Also, check your site on tools like Google PageSpeed Insights or GTmetrix. They will give suggestions specific to your site. Common suggestions might include minifying CSS/JS or enabling Gzip compression – note that Bluehost servers usually have Gzip enabled by default for content compression. Minification can be achieved via caching plugins (they often have an option to minify HTML/CSS/JS – use with caution as sometimes it can break styling, but generally safe).
5. PHP Version and Performance Settings:
Ensure your site is running on the latest stable PHP version available on Bluehost. Newer PHP versions (like PHP 8.x) have significant performance improvements over older ones.
- In your Bluehost Advanced (cPanel) section, find MultiPHP Manager. There you can see what PHP version your domain is using. If it’s on PHP 7.x and PHP 8.x is available, consider upgrading to 8.x for better speed. (Check WordPress and plugin compatibility first – by 2025, most should be PHP 8 compatible.)
- Simply select your domain and choose the PHP version from the dropdown, then apply. Test your site after changing – if anything breaks (white screen), you may need to switch back, but that’s rare with modern setups.
- Bluehost’s servers also come with something called OPcache (a backend cache for PHP) – this should be on by default, which helps repeated requests for PHP scripts run faster. There’s not much you need to do here, just be aware that Bluehost’s environment is tuned for WordPress performance out of the box.
6. Consider a Performance Plugin Stack:
For even better performance, you might combine a few plugins:
- A caching plugin (if not using Endurance cache) like WP Super Cache.
- An optimization plugin like Autoptimize to handle aggregating/minifying CSS/JS and inlining critical CSS. This can improve PageSpeed scores. (Again, test your site after enabling such optimizations to ensure nothing breaks visually.)
- A database optimization plugin like WP-Optimize – over time, your database accumulates overhead (revisions, transients, spam comments, etc.). An occasional cleanup can keep it efficient. As a new site, you won’t need this immediately, but good to know for later.
7. Monitor Your Site’s Speed:
After applying these settings, test your site’s loading time. Aim for under 3 seconds (the faster, the better). If your site is essentially a fresh WordPress with few posts and images, you should easily get even sub-2-second loads on Bluehost with caching. If you find your site is still slow:
- Check if any particular plugin is a culprit (some analytics or page builders can slow things down).
- Ensure that you’re not loading too many external scripts (like multiple ad networks or heavy embedded media).
- For beginners, try to keep things simple as you build out content.
8. When to Upgrade Hosting:
Bluehost’s Basic plan is great for starting out. However, as your site grows (hundreds of posts, lots of traffic, maybe an e-commerce store), you might feel the need for more power. Signs include consistently slow performance or hitting resource limits (Bluehost might email you if you use excessive CPU). At that point, you have a few options:
- Upgrade to a higher Bluehost plan (Plus, Choice Plus, or even a VPS) which provides more server resources.
- Consider a specialized high-performance host. For instance, a managed WordPress host like Kinsta offers top-tier performance and support (at a higher price point). There are also other quality hosts like A2 Hosting (known for speed optimizations), HostArmada (a newer host with cloud SSD infrastructure), or Cloudways (which isn’t a traditional host but a platform to manage cloud servers for great performance). We’ve even compared options in our post Is Bluehost better than Hostinger? – you’ll find that each host has its pros and cons.
- But remember, for beginners, Bluehost’s shared hosting can handle a decent amount of traffic when optimized as described. So you likely won’t need to move until your site truly scales up.
By implementing caching, a CDN, image optimization, and keeping things updated, you’ll squeeze the best performance out of your Bluehost setup. Fast load times not only please your visitors but also can improve SEO (search engines consider site speed as a ranking factor). You’re setting yourself up for success by caring about performance early on!
Security Tools:
Stay protected online with NordVPN.
Freelance + Design Help:
Need help scaling up? Hire experts on Fiverr.
Managing Your Domain(s) on Bluehost
When you signed up for Bluehost, you either registered a new domain or used an existing one. Properly managing your domain settings is crucial so that your site is accessible and professional-looking. Let’s go over a few domain-related tasks for beginners:
1. Domain vs. Hosting – Understand the Difference:
First, it’s important to realize your domain name (e.g., yourdomain.com) is like your address on the web, and hosting (Bluehost) is like the house where your website files live. Bluehost, as a service, can handle both domain registration and hosting. Many beginners register their domain during signup (Bluehost gives a free domain for the first year on most plans). If you did that, Bluehost is now your domain registrar for that domain, and it’s already configured to point to your site. If you used a domain you bought elsewhere (like GoDaddy or Namecheap), you likely had to point it to Bluehost’s nameservers (ns1.bluehost.com and ns2.bluehost.com). In that case, the domain is still managed at that other company, but points to Bluehost for hosting.
2. Managing a Bluehost-Registered Domain:
If Bluehost is your registrar, you can manage your domain settings right from the Bluehost dashboard:
- Go to the Domains section in your Bluehost account (look for a menu item called “Domains”). Here you’ll see a list of your domains.
- Auto-Renew: Ensure that auto-renew is enabled for your domain unless you plan to manually renew each year. You don’t want your domain to expire accidentally (your site would go down and someone could even potentially grab your expired domain!). Bluehost typically turns on auto-renew by default, charging your card on file when the renewal is due.
- Domain Contact Info: Check that your contact information is correct (ICANN requires accurate info for the domain registration). However, you likely have domain privacy enabled (Bluehost’s Choice Plus plan includes it free; on Basic plan it’s an add-on). Domain Privacy replaces your public WHOIS contact info with Bluehost’s proxy info, protecting you from spam and solicitations. If you didn’t purchase privacy and it’s not included, consider adding it – it’s usually worth the few extra dollars for peace of mind.
- Name Servers: If Bluehost is your registrar, your domain’s nameservers should be pointing to Bluehost (the default). There’s rarely a need to change these unless you’re using a setup like external DNS (Cloudflare, etc.). Keep them as
ns1.bluehost.com/ns2.bluehost.comfor everything to work smoothly with Bluehost hosting. - DNS Zone Editor: Within the Domains section, there’s usually a DNS or Zone Editor where you can see and edit DNS records (like A, CNAME, MX records). Bluehost will auto-manage main records. For example, the A record for
yourdomain.comwill point to an IP address (your Bluehost server IP), and there will be a www CNAME pointing to your domain as well. Unless you have a specific reason, you don’t need to alter these. However, if you set up something like an email with an external provider (say G Suite/Google Workspace), you’d add their MX records here. Or if you verify your site with services (like adding a TXT record for Google Search Console or for email SPF/DKIM settings), this is where you’d do it. For a beginner, these scenarios might come later – just know that DNS settings exist and can be edited on Bluehost.
3. Adding an Addon Domain (Hosting Multiple Sites):
One great thing about Bluehost (except the most basic plan) is that it allows unlimited domains/websites on one account. If you have the Plus or Choice Plus plan, you might want to host another website. To do that, you’d need to add the domain to your account:
- In the Domains section or the main dashboard, look for “Add Domain” or “Assign a Domain to your cPanel account.” Click that.
- You’ll be given a choice to register a new domain or assign one you own from elsewhere. If you already bought a domain on another registrar (or plan to), you can assign it. You’ll need to either point its nameservers to Bluehost first or provide a verification code (like a TXT record) to prove ownership.
- Choose Addon Domain (as opposed to parked). An addon domain means a totally separate website, whereas a parked domain (now often just called an alias) would just point another name to an existing site.
- When assigning an addon domain, Bluehost will ask which directory to use for its website files. It typically suggests creating a new folder (e.g., public_html/newdomain) – accept that default unless you have a reason not to.
- It will also create a subdomain (for internal routing, like newdomain.yourmaindomain.com) – you can ignore that; it’s just how cPanel manages multiple sites.
- Once completed, you’ll have a new blank site on your account. You can then install WordPress for that domain much like we did earlier (via My Sites > Add Site, selecting the new domain).
- SSL for new domain: Don’t forget to enable SSL for the addon domain too (repeat the SSL steps for that domain).
- Essentially, your one Bluehost account can house multiple separate websites – this is cost-effective for hobby sites or multiple projects.
4. Parked Domains (Aliases):
If you have multiple domains that you want to point to the same site (for example, you own yourdomain.com and also yourdomain.net and you want both to show the same content), you can set up the second one as a parked domain. In Bluehost’s Domains section, use the Parking option. This will make yourdomain.net an alias of yourdomain.com (so visitors to either see the same site). Typically, you’d set URL forwarding or just DNS pointing for that scenario. Bluehost might prompt you to update DNS for the parked one to point to Bluehost as well.
5. Subdomains:
A subdomain is like a prefix to your domain, creating a separate address. For instance, shop.yourdomain.com or blog.yourdomain.com (though if your main site is the blog, you wouldn’t need a subdomain for it). Subdomains can be used for organizing content or creating a staging site. To create one:
- Go to Domains > Subdomains in cPanel. Enter the prefix (e.g., “store”) and choose the main domain.
- It will create a folder (e.g., public_html/store). You can then install a separate application there or use it for static content.
- Subdomains are useful if you want a separate WordPress install for a specific section (like a forum, store, etc.) without buying a new domain.
6. External Domains (Using Bluehost with a Domain from Another Registrar):
If your domain is registered elsewhere (say you got it on Namecheap or GoDaddy before), you have two main options:
- Point Nameservers to Bluehost: This is the simplest. Log in to your domain registrar account and find DNS settings, then replace the nameserver entries with Bluehost’s:
ns1.bluehost.comandns2.bluehost.com. Give it some time (a few hours usually). Then in Bluehost, go to “Assign Domain” (as we did for addon) and follow steps to assign it to your account. Once done, Bluehost will treat it like any domain they manage DNS for. This way, all DNS (like A records, MX for email) can be managed in Bluehost’s DNS zone editor. - Keep Nameservers, Point A Record: Alternatively, you could keep using the registrar’s DNS and just point the main A record to Bluehost’s server IP. This is a bit more advanced and not usually needed unless you have a reason to keep external DNS (some might prefer external DNS for uptime or advanced DNS management). If you do this, you must manually add records for things like
wwwand MX, and any change in Bluehost’s server IP (rare) means you’d update it. - For beginners, using Bluehost’s nameservers (first option) is recommended for a seamless experience.
7. Domain Renewal and Pricing Gotchas:
Bluehost’s free domain for the first year is great, but note that after the first year, the domain will renew at the regular rate (often around $15–$18 per year for a .com, plus privacy fee if not included). Mark your calendar or check your account to know when that renewal will hit. Some users choose to transfer their domain to a cheaper registrar after the first year (for example, Namecheap is known for affordable domains and free WHOIS privacy). You can absolutely do that: Bluehost domains can be transferred out after the typical ICANN 60-day initial period. However, transferring is optional – if convenience is more important, you might keep it with Bluehost and just let it auto-renew. If saving a few bucks is worth it, consider Namecheap or another registrar when the time comes; just be sure you’re comfortable updating DNS or pointing it back to Bluehost if you move it.
8. Email and Domain Connection:
Since we set up email earlier, it’s worth noting: if your domain is with Bluehost and using Bluehost’s nameservers, all the needed MX records for Bluehost email are in place. If you ever host email elsewhere (like Google Workspace or Nextiva or any third-party email provider), you’d have to update the MX records to those provided by that service. Keep that in mind if you expand your email usage.
By mastering your domain settings, you ensure that people can reach your site and that you have control over addresses and DNS. It might seem a bit technical at first, but Bluehost’s interface for domains is quite straightforward for the basics. Should you run into any domain-related issues (like site not reachable, email not working, etc.), double-check these settings – it often comes down to a misconfigured record or an expired domain. Now that your domain, WordPress, email, and SSL are all configured, your website is truly “open for business” on the internet!
Additional Tools and Services to Supercharge Your Bluehost Website
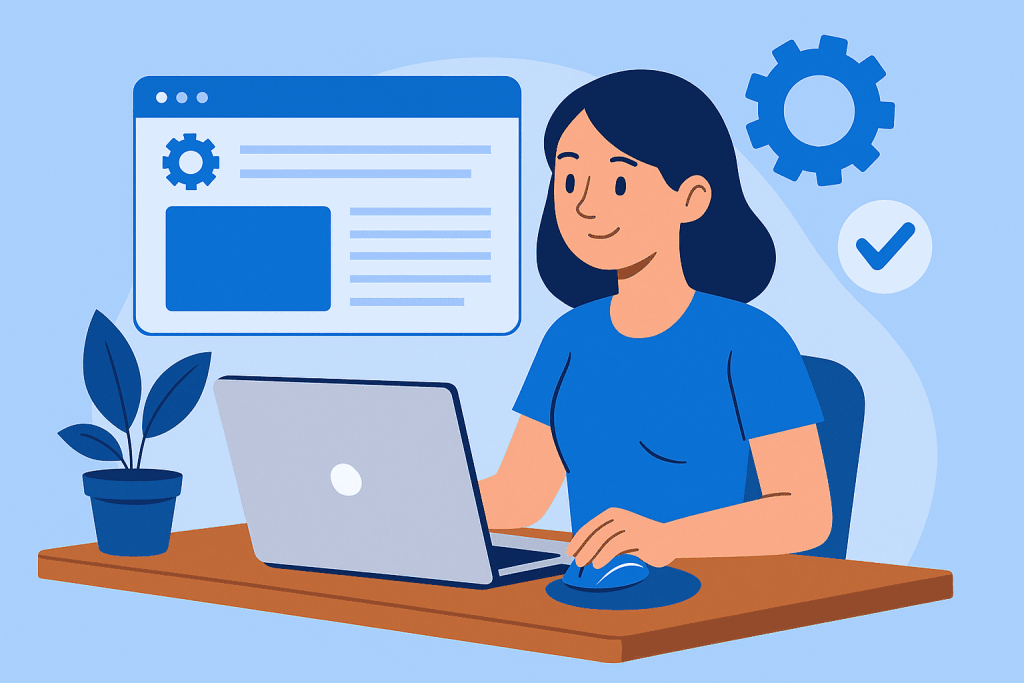
Congratulations – you’ve configured the essential Bluehost settings for your new website! At this point, your WordPress site is up and running, secured with SSL, using a custom domain email, and tuned for performance. As a beginner, you might be wondering, “What’s next?” The next phase is all about growing and improving your website. This is where a variety of tools and services can help. We’re going to highlight some highly recommended tools (many with free plans or trials) that pair nicely with your new Bluehost site to help you design a great brand, drive traffic, and even monetize your content. These are not settings in Bluehost per se, but rather complementary services you may find useful as you expand your online presence.
Below, we’ve organized these tools into categories so you can easily find what you need:
- Website Design & Branding: Crafting a visually appealing brand is important to stand out.
- Logo and Brand Design: If you need a logo or branding materials, Tailor Brands offers an AI-powered logo design tool perfect for beginners. You can create a professional logo and style guide in minutes, which helps make your site look polished. Another great design tool is Kittl, which provides templates and an easy editor for graphics – ideal for making social media images, YouTube thumbnails, or even logos with a bit more customization.
- Page Building: For customizing your site’s design beyond what your theme offers, we already mentioned Elementor, a drag-and-drop WordPress page builder. The free version is robust, and the paid version unlocks even more design elements. It’s very beginner-friendly and can help you create custom homepages, sales pages, or landing pages on your Bluehost WordPress site without coding.
- SEO & Content Optimization: Drawing visitors to your site typically involves creating content and optimizing for search engines.
- Keyword Research: To get on page 1 of Google, you should target the right keywords (topics people are searching for). Tools like RankIQ are excellent for beginners because they provide hand-picked keywords that are low competition and high volume. RankIQ even suggests what to include in your blog post to rank better. Similarly, Mangools (which includes the KWFinder tool) is an easy-to-use SEO suite to find keywords and analyze competition. These tools can guide your content strategy so you focus on topics that can actually rank.
- SEO Analysis: A more advanced tool like SEMrush offers comprehensive SEO analysis – from finding keywords to tracking your rankings and spying on competitors. It’s a bit pricier, but extremely powerful as you grow.
- Content Creation Aids: Staring at a blank page when writing blog posts? Article Forge is an AI writing tool that can generate draft articles on a topic of your choosing. While human touch is key for quality, an AI tool can help overcome writer’s block or generate ideas that you can then refine. Always edit AI content for accuracy and personal voice, but it can save time in content creation.
- Multimedia Content: If you plan to do YouTube videos to complement your blog (great idea for additional traffic!), TubeBuddy is a browser extension that helps optimize your YouTube videos with the right tags, titles, and keywords. It’s like SEO for YouTube and can help your videos (and thus your site) get more views. Additionally, if you want to create audio versions of your articles or start a podcast, check out ElevenLabs – a cutting-edge AI text-to-speech tool that can generate very realistic voice narrations from your text. This could let you offer an audio read-aloud of your blog posts for users who prefer listening.
- Email Marketing & Communication: Now that you have your domain email set up and maybe some content on your site, think about building an audience and keeping in touch with them.
- Email Marketing Services: As mentioned, GetResponse and AWeber are top choices for email marketing. With GetResponse, you can create email newsletters, set up automated welcome email series (to engage subscribers as soon as they sign up), and even build simple landing pages or funnels. AWeber similarly offers easy-to-use newsletter tools and has been around forever, known for reliability in email delivery. Both have free plans for small lists, which is perfect as you start out. Add a newsletter signup form to your site (these services will guide you on how, often via a plugin or an HTML form) so visitors can subscribe. Building an email list is one of the best ways to grow a loyal audience who returns to your site.
- Customer Communication: If your site is for a business, you might want a professional phone setup or a way to handle calls. Nextiva is a business phone/VoIP service that can give you a business phone number, enabling you to make and receive calls on multiple devices. It’s great if you need a support or sales line for your website (for example, a tech support line for your product, or just a way for clients to reach you without giving out your personal number). Nextiva also includes features like voicemail to email and team messaging.
- CRM and Lead Management: As your site grows, especially if you’re offering services or products, you’ll want to keep track of leads or customers. HubSpot offers a free CRM (customer relationship management) tool which integrates with WordPress via plugins. It can track form submissions, manage contacts, and even automate emails. It’s a bit beyond blogging, but if you are capturing leads (say, people requesting a quote or more info), HubSpot is gold for organizing and nurturing those leads.
- Social Media & Content Promotion: Simply publishing content is often not enough – you should promote it on social media to reach more people.
- Social Scheduling Tools: To save time, consider using a social media management tool like Social Champ or SocialPilot. These tools let you schedule posts across various platforms (Facebook, Twitter, LinkedIn, Pinterest, etc.) all from one dashboard. For example, you can schedule a week’s worth of promotional tweets or Facebook posts linking back to your new blog posts. Consistent sharing can drive steady traffic. These platforms often offer content curation suggestions and analytics, so you can see what social posts are driving the most clicks.
- Content Calendar: Planning your content and social promotion in advance helps maintain consistency. You might use these tools or even a simple spreadsheet to plan upcoming blog posts and their accompanying social media teasers.
- Monetization & E-commerce: Down the line, you might want to make money from your site. There are various routes to monetize:
- Affiliate Marketing: This is promoting products/services and earning a commission on any sales through your referral. (In fact, the links we’re sharing here are affiliate links that can earn us a commission – that’s how we keep our content free and authoritative. You can do the same in your niche.) If you plan to recommend products on your site, sign up for affiliate programs. A convenient way is through affiliate networks like Impact. Impact partners with many companies – you can find products or services relevant to your audience and get tracking links. Another popular network is ShareASale or CJ, but Impact is known for a user-friendly interface.
- Selling Products or Courses: If you want to sell physical or digital products, or even online courses, you have options:
- Online Store: Bluehost is fully capable of hosting an online store. You could install WooCommerce (a WordPress plugin) and sell products directly. Alternatively, if you want a separate platform, consider Shopify. Shopify is a dedicated e-commerce platform that’s very beginner-friendly for setting up a store (with Bluehost, you’d more likely stick with WooCommerce, but some people use Shopify and just link to it from their WordPress site).
- Online Courses: For educators or bloggers turning into course creators, Teachable is a great platform to create and sell online courses. You can host your course content (videos, PDFs, quizzes) on Teachable and integrate purchase buttons or links on your WordPress site. This way, you leverage Bluehost for your main site, and Teachable handles the course delivery and student management.
- Digital Products & Funnels: If you’re selling e-books, services, or doing event registrations, you might need dedicated sales pages or checkout flows. ClickFunnels is a popular funnel-building tool that helps create high-converting sales pages and lead capture pages without needing a full website. It can complement your main site by handling specific campaigns or product sales. SamCart is another tool specifically focused on streamlining the checkout process for digital products – it’s basically a shopping cart and checkout builder that’s optimized for conversions. These can be useful if you find WooCommerce too heavy for simple needs.
- Freelance Services: Perhaps your blog is a marketing tool for freelance services (writing, design, consulting, etc.). A quick way to monetize can be offering your skill on marketplaces like Fiverr. You could list a service there and link it on your site (“Hire me to design your logo” or “I will write an article for you”), tapping into Fiverr’s huge user base. It’s an external platform, but a viable way to start earning from your skills while your site is still growing its own traffic.
- Advertising: Once you have steady traffic, you could put ads on your site (through Google AdSense or networks like Mediavine once you hit higher traffic). This doesn’t require external tools mentioned here, but it’s worth planning your content strategy to meet those requirements if ad revenue is a goal.
- Advanced Hosting Alternatives: We love that you chose Bluehost – it’s one of our top recommendations for beginners because it’s affordable and reliable. As your project grows, or if you start additional projects, you might explore other hosting as well (especially if you want to diversify or have specific needs). Some notable ones (with affiliate links you can check out) include:
- Hostinger – known for extremely low prices and decent performance, great for beginners on a tight budget.
- HostGator – a sister company to Bluehost with similar offerings; sometimes people compare deals and features between them.
- DreamHost – a reputable independent host with a strong WordPress offering and monthly billing options.
- GreenGeeks – an eco-friendly host that puts back energy into the grid; solid choice for those who value green energy.
- A2 Hosting – developer-friendly and performance-tuned, A2 often boasts very fast loading times due to their configurations.
- Cloudways – an interesting option where you get cloud servers (from AWS, Google Cloud, etc.) managed by their platform, giving you more power and scalability without needing to be a tech guru.
- We’ve already mentioned HostArmada (great support and performance) and Kinsta (premium Google Cloud-based hosting for WordPress). Each host has unique features – if you ever find Bluehost isn’t meeting your needs, you have options. In fact, check our article Is Bluehost better than Hostinger? for a direct comparison of two popular beginner hosts. We at Webhost Winner have tested and reviewed many hosts, so we’ve got you covered when you’re ready to upgrade or switch.
- Website Analytics & Optimization: Lastly, a quick note – don’t forget to set up Google Analytics on your site (using a plugin like Site Kit by Google or MonsterInsights) so you can track your visitors and see which content performs well. Also, verify your site with Google Search Console to monitor search performance and indexing issues. These free tools by Google are essential for any website owner and complement all the strategies above by providing data and insights.
Phew! That’s a lot of tools and services – and you certainly don’t need to use all of them right away. Think of this section as a reference list. As you identify needs (like “I want a logo” or “I need more traffic” or “I want to start a newsletter” or “how can I make money?”), come back to this list and pick the tool that fits. Each link above will take you to the official site where you can learn more and sign up. Many of these have free trials or free tiers, so you can experiment at low or no cost.
Conclusion
Setting up a website can feel overwhelming at first, but look at how much you’ve accomplished! By configuring these best Bluehost settings for beginners, you’ve set a solid foundation for your online presence. Let’s recap the journey:
- You installed WordPress on Bluehost with ease and adjusted key WordPress settings to optimize your site’s structure and functionality.
- You set up a custom domain email, making your communications professional and on-brand.
- You secured your site with SSL and implemented basic security measures to keep hackers at bay and visitors safe.
- You fine-tuned performance with caching, CDN, and other optimizations – ensuring your site loads fast, which keeps people engaged and aids your Google rankings.
- You learned how to manage your domain, whether it’s on Bluehost or elsewhere, including handling multiple sites or subdomains as your web empire grows.
- And finally, you discovered a suite of tools and services that can help take your site to the next level – from design to marketing to monetization.
With all these steps completed, your Bluehost-hosted site isn’t just running – it’s thriving. You’re now ready to focus on the fun part: creating amazing content or growing your business! Remember, a website is never truly “set and forget.” Continue to update your content, keep your plugins/themes up to date, and adapt new strategies as you learn more. The good news is you’ve done the heavy lifting of setup, so ongoing maintenance will be a breeze compared to this initial work.
Lastly, don’t hesitate to lean on the resources at your disposal. Bluehost’s support is 24/7 – if you run into any technical hiccups, their live chat or phone support can be a lifesaver (no question is too “silly” – they’ve heard it all, and they’re generally very patient with beginners). Also, check out the Bluehost knowledge base and our blog here at Webhost Winner for more tutorials and answers to common questions.
Thank you for reading this guide. We hope it was helpful and saved you countless hours of confusion. Feel free to bookmark it and refer back anytime you need a refresher on a particular setting. Now, go forth and build something great on your new Bluehost website! Good luck, and happy blogging (or selling, or creating) – the web is yours to conquer.
If you found this guide useful, consider sharing it with others starting their website journey. And if you haven’t yet taken the plunge, you can sign up for Bluehost here to get started with one of the best hosting deals for beginners. Here’s to your online success!
Learn More From Our Blog:
Browse helpful topics like: