Last Updated on November 25, 2024 by Gavi
We know that Canva is a great tool for designing your own content and presentations. We also know that some of our users love to use it for their business or personal projects, but don’t want to pay for all the premium features. That’s why we’re giving you 30 days of unlimited access to Canva Pro!
Why Kittl is Better Than Photoshop and Canva? Try Kittl for Free.
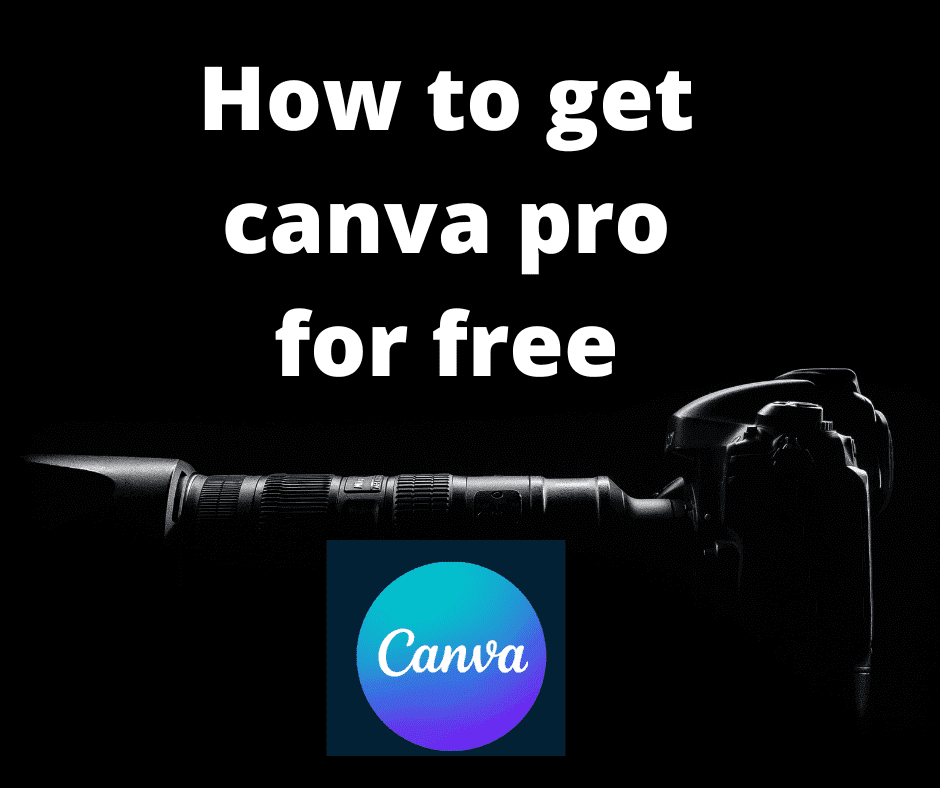
How to get canva pro for free
If you want to try Canva Pro, check out the sign-up page.
Once you’ve signed up and activated your account, click on the “Get Started” button at the top of your screen. This will open up a new window with many options including:
- A Free trial — which gives users unlimited access to all of Canva’s premium features for 14 days. This includes access to all of our free stock images and templates (no limitations on usage), plus an additional $5 credit toward future purchases in their Creative Store. It also includes other benefits like a dedicated support team that can help with any questions or issues related to their account during this time period!
Canva will helps you to get more clients in your graphic designing business.
Try Canva Pro for free — get access to all of Canva’s premium features and images.
- Premium subscriptions — give users access beyond what’s offered by our free trials as well as some exclusive offers from partners we work with regularly such as Audible or Starbucks
Canva is a web-based design tool that lets you create professional-looking graphics and designs. It’s easy to use, and the library is huge. You can search for specific images by category or keyword, so it’s easy to find the perfect image for your project!
Create with the best stock photos and graphic templates from Canva’s library.
The quality of Canva’s stock photos is outstanding—they’re high-resolution, cleanly cropped into an 8×8 aspect ratio (meaning they fit nicely on an 8×10 piece of paper), and free to use in any way you want: as templates for your own template creations; as backgrounds on websites; or simply printed out onto standard printer paper using their Print option. The possibilities are endless!
If you don’t believe us about how great these images are yet then check out this article from The Guardian where they showcase some amazing examples from their own collection.
Send your designs to clients and collaborators for feedback.
Sending your designs to clients and collaborators for feedback is a great way to get real-world feedback on your work. It’s also a great way to show off your skills, so don’t be shy about asking for feedback!
To send designs to clients, simply create an account with Canva Pro (or go premium) and then click Settings > Send us designs. You can choose between sending them via email or social media like Facebook Messenger or Instagram Direct Messages—and if you’re using Canva Pro’s share feature, then they’ll automatically appear in their inboxes as well.
When it comes time for collaborators who aren’t part of the same team as yourself: make sure that everyone knows what each person needs from them before starting any collaboration project together; this will eliminate confusion later down the line when deadlines come into play!
Add text to your design with our fonts for professional presentations and brand materials.
Fonts are a great way to add personality to your design. They can be used to add a personal touch and sense of professionalism, or they can be used as an element that makes the design fun and playful.
In this section, we’ll show you how easy it is for you to find free fonts that will fit right in with our designs!
Make your designs pop with icons, shapes, illustrations, charts, and more.
The icons that you add to your designs can help make them more visually appealing, memorable, and engaging. For example, if you’re designing a logo for an event or celebration, adding icons of fireworks would give it an exciting feel.
- Icons are visual representations that add meaning to your design. They can be used in place of text on most platforms (like Canva), but they don’t always work as well when used alone because some people find them distracting from the overall message being communicated by the text content—especially if there are too many!
- Use icons correctly: try not to overdo it with too many at once; stick mainly with one icon per object/person/etc., unless otherwise specified by whoever is editing your project file (such as another designer).
Customize your design with elements including frames, grids, banners, patterns, and more.
Customize your design with elements including frames, grids, banners, and more.
- Add a frame to your design by dragging the frame onto the canvas area. You can adjust the size of this element by dragging its handles on either side of the object to resize it or by clicking inside it and typing numbers into the text field.
- Add a grid to your design by dragging any element that has been placed on a horizontal or vertical line into one of these areas (you can also add multiple rows or columns at once). The default setting is 1×1 pixels but if you want larger units then select that option from within Canva’s Preferences menu before opening up this feature for yourself!
Use our templates for presentations, reports, and other documents in Google Docs and Microsoft Word.
Canva Pro is a resource for creating presentations, reports, and other documents in Google Docs, Microsoft Word, and Powerpoint. Our templates are compatible with those programs and can be downloaded from our website so that you can start using them immediately. The templates are available in four popular formats:
- PowerPoint – This format allows you to build your presentation on Canvas while keeping track of changes as they happen. It also includes sample images that show how your finished product should look when printed out. Just click “Edit Document” at the top right corner of your screen before saving it back into either Google Docs or Microsoft Word!
- Word – This option works similarly to PowerPoint but offers more flexibility when designing thanks to its ability to change font sizes & styles without having to manually move paragraphs around by hand (which would be very inconvenient). You’ll still have access through shortcuts such as F2 – which opens up another window where all these options can be applied quickly without having any knowledge about coding whatsoever!
Find the right color combination with a palette generator.
With the palette generator, you can create a color scheme for your design and preview how it would look.
The palette generator is useful because it helps you find the right combination of colors to guide your creativity. You will be able to choose from six different palettes that represent each of the main categories: light, dark, neutral, and bright/dark.
Easily resize your design to any format without losing image quality.
You can easily resize your design to any size you want, no matter the dimensions. This is one of the best features of Canva’s pro version—the ability to resize your design without losing any image quality.
You’ll be able to make sure that everything looks good on different devices and screen sizes, so everyone will be able to see what your work looks like!
Get a transparent background on photos or make them solid white — super useful if you want a white background in blog posts or Instagram stories!
If you want to add a white background to your photos, or if you want to make it transparent and make it solid white, follow these steps:
- Select the photo in Canva (or open it from within Canva).
- Click “Add a background” on the toolbar above your image(s).
- Choose “Transparent Background” from the menu that appears below this option (you can also choose “Solid White” instead).
Save time by copying an existing design or using it as a template.
If you’re looking for a quick way to get started with Canva, we recommend that you use one of the templates as a starting point for your new design.
For example, if you want to create something similar to this image:
You can simply copy the image from the gallery and paste it into Canva. This will allow for simple editing and adjustments, such as adding text or adjusting colors. After making any changes necessary (such as adjusting the text), save your work!
How to get Canva Pro for free for students
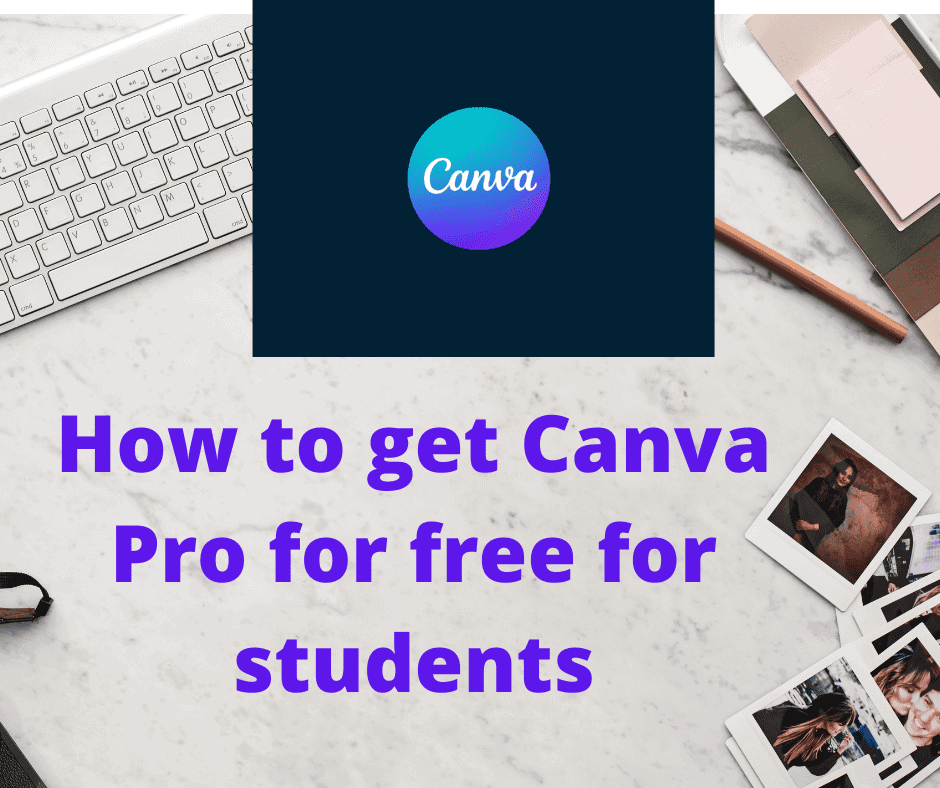
Canva is a popular design and social media software that allows users to create and publish professional-quality images, graphics, and templates. It has been used by over 200 million people worldwide.
If you are a student or teacher who wants to use Canva Pro, then you can do so for free! The company provides all users with access to its essential features without having to pay any fees whatsoever.
This includes access to the full suite of tools such as the drag-and-drop editor, social media integration, and more. You can even use Canva Pro on multiple devices at once which is great if you want to collaborate with other people or if you have several students who need access to the same resources at different times throughout the day.
We think you’ll love Canva Pro so we are giving you 30 days of it for free
We think you’ll love Canva Pro so we are giving you 30 days of it for free.
- You will get access to all of Canva’s premium features
- You will get access to all of Canva’s premium images
- You will get access to all of Canva’s premium fonts
Conclusion
Canva Pro is a powerful tool that allows you to create beautiful designs with ease. It’s easy to use and will save you time, which means more time for other things in your life. We hope this post has given you some insight into what Canva Pro can do for you!
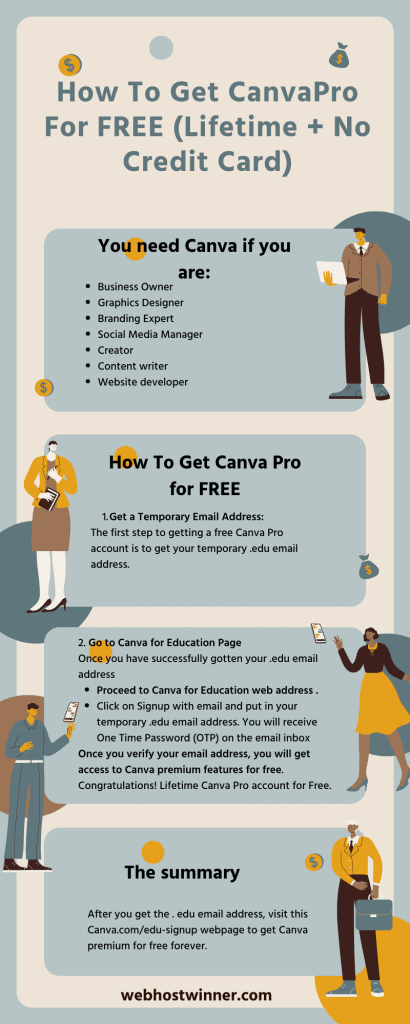
You Might Also Enjoy…